| Статистика |

Онлайн всего: 1 Гостей: 1 Пользователей: 0 |
|
 | |  |
|
Переведите текст в формат UTF-8 (unicode) |
Они выводятся в порядке загрузки в память. Для корректной сортировки используйте файловые менеджеры, например Total Commander |
При прошивке необходимо стирать IDB и после прошивки проводить полное форматирование памяти |
Нажимайте в центр крестика, аккуратно, 5 раз (4 угла и центр). Не зажимайте при этом края книги. |
Параметр тонкой настройки АФ доступен в Меню настройки следующих цифровых фотокамер: D3, D3S, D3X, D4, D300, D300s, D700, D800, D800E. Профессиональным фотографам иногда требуется дополнительные возможности сверхтонкой настройки АФ. Благодаря использованию этой функции можно тонко настроить автофокусировку и зарегистрировать ее положение для нескольких моделей объектива, а затем применять эту коррекцию при использовании объектива с другой фотокамерой. Обратите внимание, что тонкая настройка АФ применяется к определенной комбинации фотокамеры и объектива при проведении проверки. Настройку следует выполнить повторно, если при использовании той же фотокамеры потребуется настроить другой объектив, или же если настройку потребуется выполнить для других совместно используемых объектива и фотокамеры.
|
Проигрыватели BBK воспроизводят MP3-файлы, закодированные с битрейтом от 24 до 320 кбит/с, с переменным битрейтом (variable bitrate), а также файлы MP3 PRO. |
Оптимальный размер такого рода файлов 720x576 - приблизительно 250 кб, увеличение размера влечет за собой увеличение времени загрузки файла, но при этом качество отображаемой картинки улучшится не значительно.
Максимально возможный размер JPEG-файлов назвать достаточно сложно, но с более-менее приемлемым временем загрузки изображения DVD-плееры на процессоре МТ1379 отображают файлы размером около 10 Мб, на процессоре МТ1389 (серия "LIKO") - около 20 Мб. Эти цифры могу варьироваться в широких пределах в зависимости от модели DVD-плеера. |
В моделях BBK используется шина USB 1.1 со скоростью передачи 12 Мбит/сек (1,5 Мб/сек). |
Идея фотосъемки с расширенным динамическим диапазоном (HDR – High Dynamic Range) заключается в создании изображения с расширенным тональным диапазоном, который выходит за пределы достигаемого с одной экспозицией.
Сегодня функция HDR является встроенной возможностью некоторых моделей цифровых зеркальных фотокамер и фотокамер COOLPIX. Несколько изображений снимаются непосредственно друг за другом и затем объединяются в фотокамере в одно изображение, в котором запечатлен широкий диапазон оттенков от затененных участков до светлых. Количество получаемых изображений зависит от модели фотокамеры. В некоторых фотокамерах доступны также различные уровни управления, позволяющие получать нестандартные изображения в соответствии с индивидуальными предпочтениями.
|
Прошивка представляет собой небольшую программу, контролирующую функции и работу устройств, управляемых микропроцессором, например, цифровых фотокамер или компьютеров; программа прошивки хранится в микросхеме памяти внутри устройства. Большинство устройств Nikon сделаны так, что прошивка в них может обновляться пользователем, что позволяет компании Nikon выпускать новые, обновленные версии прошивки во время срока службы устройства. Обычно причиной для выпуска новой прошивки служит разрешение проблем совместимости с другими периферийными устройствами или добавление в устройство новых функций.
Обновления прошивки выполняются на собственный риск пользователя; если Вы не уверены, что сможете успешно произвести обновление, пожалуйста, обратитесь в сервисный центр |
Электронный формат Nikon или файл NEF является специальном файлом компании Nikon в формате RAW. Среди преимуществ использования данного формата файлов по сравнению с файлами в формате JPEG или TIFF – улучшенное качество изображения и возможность неразрушающего редактирования. Файлы в формате NEF можно открыть с помощью программного обеспечения, поддерживающего данный формат, таких как ViewNX 2, Capture NX 2, или некоторых приложений других производителей. Компания Nikon не гарантирует совместимость файлов NEF с программным обеспечением других производителей. Сведения о совместимости файлов в формате NEF, полученных с помощью конкретных фотокамер, с программным обеспечением отдельных производителей, вы можете получить у соответствующих производителей. Обратите внимание, что полученный файл NEF будет разным для каждой модели фотокамеры. Поэтому программное обеспечение, совместимое с файлами NEF, полученными с помощью фотокамеры D300, может быть несовместимо с файлами NEF, полученными с помощью фотокамеры D3100.
Файлы NEF сохраняются как 12- или 14-разрядные файлы (14-разрядные файлы доступны только на некоторых фотокамерах). Благодаря дополнительным сведениям об изображениях тональный диапазон файлов в формате NEF во много раз больше, чем у 8-разрядных изображений в формате JPEG, что позволяет производить более тонкую настройку цвета и прорабатывать детали в тенях.
Файлы NEF также могут быть получены при использовании программного обеспечения Nikon Scan. Диапазон параметров редактирования, доступных для таких файлов и для файлов NEF, полученных с помощью цифровой зеркальной фотокамеры, отличается.
|
В некоторых моделях цифровых фотокамер COOLPIX серий P и S батарею можно заряжать, не вынимая из фотокамеры. Для этого нужно подключить сетевой блок питания к разъему USB фотокамеры. Если батарея полностью разряжена, потому что долго не использовалась, ее может не удаваться зарядить.
В этом случае индикатор зарядки батареи фотокамеры вообще не загорается.
Проблему можно устранить путем извлечения карты памяти из фотокамеры и повторного подключения сетевого блока питания к разъему USB фотокамеры. В ряде случаев после этого батарея начинает заряжаться правильно.
Для определенных фотокамер COOLPIX, к которым применим данный способ зарядки в фотокамере, также можно приобрести дополнительное внешнее зарядное устройство. В некоторых случаях оно помогает зарядить батарею правильно.
Если эти меры по зарядке батареи в фотокамере COOLPIX неудачны, рекомендуем обратиться в авторизованный сервисный центр Nikon для проверки фотокамеры и батареи. |
Создайте резервную копию данных iPad с помощью iCloud или компьютера на случай замены, потери или повреждения устройства.
Резервное копирование данных на устройствах iPhone, iPad и iPod touch
Резервное копирование данных на устройствах iPhone, iPad и iPod touch позволяет сохранить копию личной информации, которая пригодится в случае замены, потери или повреждения устройства.
Выбор метода резервного копирования
Прежде чем начать, ознакомьтесь с различиями резервного копирования с помощью iCloud и на компьютере, а затем выберите наиболее подходящий способ. |
Новое устройство iPad можно настроить легко и быстро. Если у вас уже есть одно устройство iPad, поместите его рядом с новым устройством, и настройка пройдет еще быстрее.
Настройка iPhone, iPad или iPod touch
Переход на новое устройство
Если вы хотите перенести на новый iPhone, iPad или iPod touch данные с другого устройства, выполните следующие действия:
- С другого устройства iPhone, iPad или iPod touch
- С устройства Android
Убедитесь, что вы создали резервную копию предыдущего устройства iOS. Это необходимо для переноса содержимого на новое устройство.
Настройка первого устройства iOS
Если новое устройство уже настроено, но вы хотите начать с чистого листа, см. инструкции по стиранию данных на iPhone, iPad или iPod touch.
В противном случае выполните следующие действия.
Включение устройства
Нажмите и удерживайте боковую кнопку, пока не отобразится логотип Apple. Отобразится приветствие на нескольких языках. Следуйте инструкциям на экране. Для пользователей с нарушениями зрения предусмотрена возможность включить функцию VoiceOver или «Увеличение» прямо на экране приветствия.
Когда появится соответствующий запрос, выберите язык. Затем выберите страну или регион. От этого выбора зависит, как на устройстве будут отображаться сведения (дата, время, контакты и многое другое). На этом этапе можно нажать синюю кнопку универсального доступа, чтобы настроить соответствующие параметры, которые помогут вам в настройке и использовании нового устройства.
Настройка с использованием функции «Быстрое начало» на другом устройстве
Новое устройство можно настроить автоматически при помощи функции «Быстрое начало» на другом устройстве. Разместите два устройства рядом друг с другом, а затем следуйте инструкциям в этой статье.
Если у вас нет другого устройства, нажмите «Настроить вручную», чтобы продолжить.
Активация устройства
Для активации и продолжения настройки устройства необходимо подключиться к сети Wi-Fi, сотовой сети или к iTunes.
Нажмите название нужной сети Wi-Fi или выберите другой вариант. Если вы настраиваете iPhone или iPad (Wi-Fi + Cellular), сначала может потребоваться SIM-карта для iPhone или SIM-карта для iPad.
Настройка Face ID или Touch ID и создание пароля
На некоторых устройствах можно настроить функцию Face ID или Touch ID. С помощью этих функций можно использовать распознавание лица или отпечатка пальца, чтобы разблокировать устройство и совершать покупки. Нажмите «Дальше» и следуйте инструкциям на экране или нажмите «Настроить позже в Настройках».
Затем задайте шестизначный пароль, чтобы защитить данные. Пароль необходим для использования таких функций, как Face ID, Touch ID и Apple Pay. Если вы хотите установить пароль из четырех цифр или пользовательский пароль либо если не хотите устанавливать его вовсе, нажмите «Параметры код‑пароля».
Восстановление или перенос информации и данных
Если у вас есть резервная копия iCloud или резервная копия, созданная с помощью компьютера, либо устройство Android, вы можете восстановить или перенести данные с прежнего устройства на новое.
Если у вас нет резервной копии или другого устройства, выберите «Не переносить приложения и данные».
Выполнение входа с помощью идентификатора Apple ID
Введите свои идентификатор Apple ID и пароль или нажмите «Забыли пароль или нет Apple ID?» На этом этапе можно восстановить идентификатор Apple ID или пароль, создать Apple ID или настроить его позже. Если у вас несколько идентификаторов Apple ID, нажмите «Использовать разные Apple ID для iCloud и iTunes?»
При входе с использованием идентификатором Apple ID возможен запрос кода проверки с предыдущего устройства.
Включение автоматических обновлений и настройка других функций
Далее вы можете решить, делиться ли сведениями с разработчиками приложений и разрешить ли iOS автоматически устанавливать обновления.
Настройка Siri и других служб
Далее появится запрос на настройку или включение различных служб и функций, например Siri. На некоторых устройствах появится запрос проговорить несколько фраз, чтобы функция Siri запомнила ваш голос.
Если вы вошли в систему с использованием идентификатора Apple ID, выполните инструкции по настройке Apple Pay и функции «Связка ключей iCloud».
Настройка функции «Экранное время» и другие параметры дисплея
С помощью функции Экранное время можно отслеживать, сколько времени вы и ваши дети используете устройство. Кроме того, можно установить ограничения на использование приложений в течение дня. Настроив «Экранное время», можно включить функцию True Tone, если она поддерживается, и менять размер значков и текста на экране «Домой» с помощью функции «Увеличение».
Если у вас iPhone X или более поздняя модель, узнайте подробнее о навигации с помощью жестов. Если у вас iPhone с кнопкой «Домой», вы можете настроить нажатие кнопки «Домой».
Завершение
Нажмите «Начать работу», чтобы приступить к использованию устройства. Сохраните копию своих данных, выполнив резервное копирование, и почитайте о других функциях в руководстве пользователя iPhone, iPad или iPod touch. |
Узнайте, что делать, если аккумулятор iPad не заряжается, заряжается медленно либо если выводится сообщение об ошибке.
Когда iPad заряжается, в строке состояния на значке аккумулятора отображается значок молнии 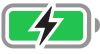 , а на экране блокировки отображается крупный значок аккумулятора. Если значки зарядки не отображаются, выполните следующие действия: , а на экране блокировки отображается крупный значок аккумулятора. Если значки зарядки не отображаются, выполните следующие действия:
Во-первых, убедитесь, что вы используете подходящие аксессуары
Подключите iPad к зарядному кабелю USB (желательно использовать кабель из комплекта поставки iPad). Затем подключите кабель к одному из указанных ниже источников питания:
- Адаптер питания USB, подключенный к исправной розетке. Рекомендуется использовать адаптер питания USB из комплекта поставки iPad. Узнайте подробнее об адаптерах питания USB компании Apple;
- Порт USB с поддержкой USB 2 или более поздней версии на включенном компьютере, который не находится в режиме сна.
- Подключенный к электрической сети USB-концентратор, док-станция или другой аксессуар, сертифицированный Apple.
Если iPad все равно не заряжается, попробуйте сделать следующее:
- Используйте другой адаптер питания или зарядный кабель. Если у вас их нет, обратитесь в службу поддержки Apple.
- Убедитесь, что iPad не перегрелся или не переохладился. Узнайте, как поддерживать температуру iPad в приемлемом рабочем диапазоне:
- Принудительно перезапустите iPad, следуя указаниям ниже.
- На iPad без кнопки «Домой»: нажмите и быстро отпустите кнопку регулировки громкости, расположенную рядом с верхней кнопкой. Нажмите и быстро отпустите кнопку регулировки громкости, расположенную дальше всего от верхней кнопки. Нажмите верхнюю кнопку и удерживайте ее до перезапуска iPad;
- На iPad с кнопкой «Домой»: нажмите и удерживайте верхнюю (или боковую) кнопку и кнопку «Домой», пока на экране не появится логотип Apple.
Узнайте, что делать, если iPad не включается |
При подключении часов Apple Watch с помощью зарядного кабеля к сети на экране часов должен появиться значок в виде зеленой молнии 

Если часы необходимо зарядить, на экране появляется значок в виде красной молнии  . (Может потребоваться нажать боковую кнопку, чтобы отобразился циферблат.) Когда часы заряжаются, значок в виде красной молнии . (Может потребоваться нажать боковую кнопку, чтобы отобразился циферблат.) Когда часы заряжаются, значок в виде красной молнии  сменяется значком в виде зеленой молнии сменяется значком в виде зеленой молнии  . Если экран часов пуст или на нем отображается значок зарядного кабеля и значок в виде красной молнии . Если экран часов пуст или на нем отображается значок зарядного кабеля и значок в виде красной молнии  , заряжайте часы в течение 30 минут. , заряжайте часы в течение 30 минут.
Получение помощи
Если вы используете подставку для зарядки стороннего производителя, возьмите кабель для зарядки из комплекта поставки Apple Watch.
Если зарядить Apple Watch не удается или появляется сообщение о том, что зарядка с помощью данного аксессуара не поддерживается, выполните следующие действия:
- Убедитесь, что кабель для зарядки Apple Watch с магнитным креплением или кабель USB-C для быстрой зарядки с магнитным креплением полностью вставлен в адаптер питания USB, затем проверьте, полностью ли вставлен адаптер в розетку;
- Убедитесь, что используется кабель для зарядки Apple Watch с магнитным креплением или кабель USB-C для быстрой зарядки с магнитным креплением, входящий в комплект поставки Apple Watch;
- Полностью снимите пластиковую пленку с обеих сторон зарядного устройства.

- Позаботьтесь о том, чтобы на тыльной стороне часов Apple Watch и на зарядном устройстве не было загрязнений;
- Положите Apple Watch тыльной стороной на зарядное устройство. Положение часов Apple Watch будет выровнено с помощью магнитов зарядного устройства, после чего на циферблате должен появиться значок в виде зеленой молнии  ; ;
- Если Apple Watch все равно не заряжаются, принудительно перезагрузите их. Нажмите и удерживайте боковую кнопку и колесико Digital Crown минимум в течение 10 секунд, пока не отобразится логотип Apple;
- Попробуйте использовать другой кабель для зарядки Apple Watch с магнитным креплением или кабель USB-C для быстрой зарядки с магнитным креплением, а также другой адаптер питания USB. Если заряд часов Apple Watch закончился, возможно, вам потребуется подождать несколько минут после начала зарядки, пока на экране устройства появится значок в виде зеленой молнии  . . |
Если на часах Apple Watch отображается красный значок iPhone или при попытке создать пару не удается найти значок «i», попытайтесь соединить устройства еще раз.
Проверьте подключение часов Apple Watch
Если на часы Apple Watch не поступают уведомления, сообщения или вызовы, возможно, Apple Watch и iPhone не подключены друг к другу. Когда устройства не подключены друг к другу, на циферблате часов отображается красный значок iPhone  или красный значок X или красный значок X  . Можно также проверить подключение в Пункте управления. Когда часы Apple Watch снова подключатся, появится зеленый значок iPhone . Можно также проверить подключение в Пункте управления. Когда часы Apple Watch снова подключатся, появится зеленый значок iPhone  . .
Сначала расположите часы Apple Watch и сопряженный iPhone рядом. Если устройства все еще отключены и вам требуется помощь, попробуйте выполнить следующие действия. После выполнения каждого шага проверяйте, удалось ли установить соединение между устройствами.
Попытайтесь подключить Apple Watch к iPhone еще раз
- Расположите Apple Watch и iPhone для сопряжения достаточно близко друг к другу.
- Убедитесь, что на iPhone отключен авиарежим и включены Wi-Fi и Bluetooth. Для этого откройте Пункт управления.
- Если на циферблате часов отображается значок авиарежима
 , значит, он включен. Откройте Пункт управления, затем отключите авиарежим. , значит, он включен. Откройте Пункт управления, затем отключите авиарежим.
- Перезагрузите Apple Watch и iPhone.
Разорвите пару между устройствами и создайте ее снова
Если часы Apple Watch все равно не подключаются, разорвите пару с iPhone, а затем снова создайте пару между Apple Watch и iPhone. |
Регулярное обновление часов Apple Watch
Чтобы обеспечить актуальное состояние программного обеспечения ваших устройств Apple, включая последние исправления ошибок и усовершенствования в области обеспечения безопасности, регулярно обновляйте их. При установке некоторых обновлений iOS может также требоваться обновление watchOS.
Если на iPhone появилось сообщение о необходимости обновить Apple Watch
Если вы видите на iPhone оповещение «ПО Apple Watch устарело», необходимо обновить watchOS до последней версии, чтобы ваши данные, в том числе о вашей активности, по-прежнему синхронизировались с iPhone.
Узнайте, что делать, если на часах Apple Watch отображается сообщение о том, что на устройстве недостаточно места для установки обновления watchOS.
Подготовка к обновлению
Для начала убедитесь, что ваши часы Apple Watch совместимы с последней версией ПО. watchOS 8 совместима с часами Apple Watch Series 3 и более поздних моделей, а также Apple Watch SE. Для обновления до watchOS 8 требуется iPhone 6s или более поздних моделей с iOS 15 или более поздних версий. Определить модель Apple Watch можно с помощью этой статьи.
Затем выполните следующие действия.
- Обновите iOS на iPhone до последней версии.
- Убедитесь, что часы Apple Watch заряжены хотя бы на 50 %.
- Подключите iPhone к сети Wi-Fi.
- Положите iPhone рядом с часами Apple Watch, чтобы обеспечить их нахождение в радиусе действия.
Обновление может занять от нескольких минут до часа. Возможно, вы примете решение обновить ОС ночью или подождать, пока у вас не появится свободное время.

Обновление часов Apple Watch с помощью iPhone
Когда будет доступно новое обновление, на часах Apple Watch появится соответствующее уведомление. Нажмите Update Tonight (Обновить ночью) в уведомлении, затем на iPhone подтвердите, что обновление необходимо выполнить ночью. В конце дня поставьте Apple Watch и iPhone заряжаться на ночь, чтобы система могла завершить обновление.
Для обновления вручную выполните следующие действия:
- Откройте приложение Apple Watch на iPhone и перейдите на вкладку «Мои часы».
- Перейдите в меню «Основные» > «Обновление ПО».
- Загрузите обновление. Если появится запрос на ввод пароля iPhone или Apple Watch, введите его.
- Дождитесь, пока на часах Apple Watch появится индикатор выполнения. Обновление может занять от нескольких минут до часа.
Во время обновления не снимайте часы Apple Watch с зарядного устройства. Не перезапускайте iPhone и Apple Watch и не закрывайте приложение Apple Watch. Когда обновление завершится, часы Apple Watch перезапустятся автоматически.
Обновление непосредственно на часах Apple Watch
Если на часах Apple Watch установлена watchOS 6 или более поздняя версия, вы можете установить последующие обновления без iPhone.
- Убедитесь, что ваши часы подключены к сети Wi-Fi.
- Откройте на часах приложение «Настройки».
- Перейдите в меню «Основные» > «Обновление ПО».
- Если доступно обновление ПО, нажмите «Установить» и следуйте инструкциям на экране.
Во время обновления не снимайте часы Apple Watch с зарядного устройства и не перезапускайте их. Когда обновление завершится, часы Apple Watch перезапустятся автоматически.

Помощь при обновлении
Попробуйте выполнить следующие действия.
- Убедитесь, что часы Apple Watch подключены к зарядному устройству.
- Перезапустите Apple Watch. Нажмите и удерживайте боковую кнопку, пока не появится ползунок «Выключить», а затем переместите его. Чтобы снова включить часы, нажмите и удерживайте боковую кнопку.
- Перезапустите сопряженный iPhone.
- Попробуйте запустить обновление еще раз.
Если обновление не запускается, откройте приложение Watch на iPhone, выберите «Основные» > «Использование» > «Обновление ПО» и удалите файл обновления. После удаления файла попробуйте еще раз загрузить и установить watchOS.
Узнайте, что делать, если при обновлении Apple Watch отображается сообщение «Сбой установки обновления».

Действия при наличии ранее установленной бета-версии iOS, watchOS или версии для разработчиков
- Прежде чем начинать обновление, удалите с устройства бета-профиль. Просмотр и удаление бета-профиля watchOS:
- Откройте на устройстве iPhone приложение Apple Watch, перейдите на вкладку «Мои часы» и выберите «Основные» > «Профили». Выберите бета-профиль для удаления и нажмите «Удалить профиль». При необходимости введите пароль iPhone.
- Откройте на устройстве iPhone приложение «Настройки» и перейдите в меню «Основные» > «Профили и управление устройством». Выберите бета-профиль для удаления и нажмите «Удалить профиль». При необходимости введите пароль iPhone.
- После удаления профилей перезапустите оба устройства и снова проверьте наличие обновления.
Чтобы продолжать использование общедоступной бета-версии iOS, можно повторно установить бета-профиль. |
При настройке наушников AirPods в первый раз убедитесь, что на вашем устройстве iPhone установлена последняя версия iOS. Затем выполните следующие действия:
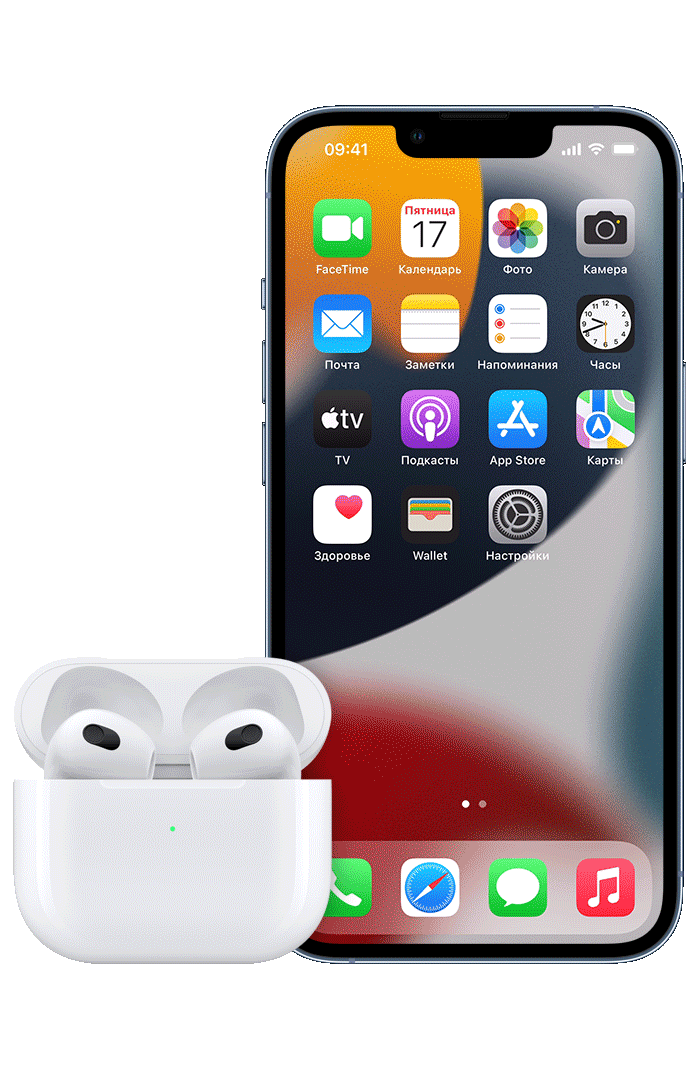
- Перейдите на экран «Домой».
- Не вынимая наушники AirPods из зарядного футляра, откройте зарядный футляр и поднесите его к iPhone. На iPhone отобразится анимационная заставка процесса настройки.
- Нажмите «Подключить».
- Если у вас наушники AirPods Pro или AirPods (3-го поколения), ознакомьтесь с содержимым трех следующих экранов.
- Если у вас наушники AirPods Pro, AirPods (2-го поколения) или AirPods (3-го поколения) и вы уже настроили на iPhone функцию «Привет, Siri», ее можно использовать с AirPods. Если функция «Привет, Siri» еще не настроена и у вас наушники AirPods Pro, AirPods (2-го поколения) или AirPods (3-го поколения), откроется мастер настройки.
- Нажмите «Готово».
- Если выполнен вход в iCloud, наушники AirPods автоматически настраиваются для работы с любым из поддерживаемых устройств, подключенных к iCloud с помощью того же идентификатора Apple ID.
|
Куда можно обратиться за обслуживанием?
Назначьте встречу со специалистом в авторизованном сервисном центре компании Apple. Вам потребуется серийный номер, поэтому не забудьте принести зарядный футляр, подтверждение факта приобретения или AirPods в оригинальной коробке. Серийный номер чехла расположен на обратной стороне крышки. Если наушники AirPods подключены к устройству iOS, можно также посмотреть серийный номер в меню «Настройки» > «Основные» > «Об этом устройстве» > AirPods.
Отправить запрос на обслуживание
Дополнительные сведения о наушниках AirPods
Действия при пропаже наушников AirPods
Сколько стоит отремонтировать или заменить AirPods?
Если требуется обслуживание для AirPods или зарядного футляра, то плата не взимается, если проблема покрывается ограниченной годовой гарантией Apple, соглашением AppleCare+ или законом о защите прав потребителей.
Помощь по зарядке AirPods
Проверьте состояние своего запроса на обслуживание
Наушники AirPods утеряны
Если вы потеряли наушник AirPods или зарядный футляр, можно приобрести замену. На замену вы получите новое устройство.
Соглашение AppleCare+ для наушников не покрывает случаи потери или кражи наушников AirPods.
Не уверены, потеряны ли наушники? Найдите потерянные наушники AirPods.
Замена потерянного наушника AirPods
Замена потерянного зарядного футляра
Покупка новых вкладышей для наушников
Случайное повреждение
Если AirPods, зарядный футляр или оба эти устройства нуждаются в замене из-за физического повреждения, можно заменить каждое из устройств по цене негарантийного обслуживания. Для расчета примерной стоимости обратитесь в сервисный центр.
Если у вас есть соглашение AppleCare+ для наушников, с вас взимается только дополнительная плата AppleCare+ за инцидент.
| Модель |
Дополнительная плата по соглашению AppleCare+
(за каждый инцидент) |
Сбор за негарантийное обслуживание |
| Все |
1 990 ₽ |
Задайте вопрос своему сервисному представителю |
Все цены указаны в российских рублях и включают НДС.
Замена поврежденных наушников AirPods, зарядного футляра или вкладышей для наушников AirPods Pro
Обслуживание аккумулятора
Ограниченная гарантия Apple распространяется на неисправность аккумулятора, но не покрывает износ в ходе обычного использования.
Если аккумулятор имеет производственный дефект и он покрывается нашей гарантией, соглашением AppleCare+ или законом о защите прав потребителей, обслуживание будет предоставлено бесплатно. Если обслуживание аккумулятора не предоставляется бесплатно, его можно заменить за определенную плату.
Если у вас есть соглашение AppleCare+ для наушников, оно обеспечивает право на замену, если емкость аккумулятора наушника AirPods или зарядного футляра составляет менее 80 % от исходной.
| AirPods |
Устройство покрывается соглашением AppleCare+ |
Негарантийное обслуживание аккумулятора |
| AirPods Max |
российские рубли |
Задайте вопрос своему сервисному представителю |
| AirPods, AirPods Pro |
российские рубли |
Задайте вопрос своему сервисному представителю |
| Зарядный футляр, беспроводной зарядный футляр (все) |
российские рубли |
Задайте вопрос своему сервисному представителю |
Не уверены в наличии неполадки аккумулятора? Получите помощь по зарядке AirPods.
Обслуживание аккумулятора AirPods или зарядного футляра
AirPods и AppleCare+
Соглашение AppleCare+ дает право на профессиональную техническую поддержку и сервисное обслуживание оборудования компанией Apple, в том числе при случайных повреждениях. За каждый инцидент случайного повреждения взимается дополнительная плата. Просто верните нам поврежденные наушники AirPods и/или поврежденный зарядный футляр в счет одного инцидента. Мы заменим поврежденные устройства.
Если у вас нет соглашения AppleCare+, вам придется оплатить негарантийное обслуживание (см. выше).
Проверка состояния права на обслуживание
Подробнее об AppleCare+ для наушников
Ограниченная гарантия Apple и подтверждение факта приобретения
Ограниченная гарантия Apple покрывает ремонт наушников AirPods и входящих в комплект аксессуаров, если будут обнаружены дефекты качества изготовления в течение одного года с даты покупки. Вам могут быть также предоставлены права по закону о защите прав потребителей.
Наша гарантия не покрывает случайные повреждения или повреждения, возникшие в результате несанкционированных модификаций. Полные сведения см. в гарантии. Вы можете проверить состояние права на обслуживание в Интернете и обновить подтверждение факта приобретения в случае ошибки в наших записях. Если ремонт не покрывается нашей гарантией, соглашением AppleCare или законом о защите прав потребителей, вам придется оплатить стоимость негарантийного обслуживания.
Условия ограниченной гарантии Apple
Проверьте состояние права на обслуживание
Закон о защите прав потребителей
В вашей стране или регионе на отдельные типы ремонта может распространяться действие закона о защите прав потребителей. Получите дополнительные сведения о правах по закону о защите прав потребителей.
Наша гарантия после обслуживания
Мы даем гарантию на обслуживание, в том числе на замененные компоненты, сроком на 90 дней или на оставшийся период гарантии Apple, в зависимости от того, какой срок больше. Эта гарантия предоставляется после обслуживания в компании Apple или в авторизованном сервисном центре компании Apple. Эта гарантия дополняет права, предоставляемые законом о защите прав потребителей.
Ознакомьтесь с Условиями и положениями Apple о проведении ремонта
Ознакомьтесь с политикой конфиденциальности Apple |
Поиск потерянных наушников AirPods
Используйте функцию «Локатор», чтобы отобразить наушники AirPods, AirPods Pro или AirPods Max на карте и воспроизвести звук, чтобы найти их.
Если на iPhone, iPad, iPod touch или компьютере Mac, который используется с наушниками AirPods, уже настроена служба «Локатор», она может помочь найти наушники. Если до потери наушников AirPods вы не включили службу «Локатор», вам не удастся найти их с помощью этой службы.
Служба «Локатор» является единственным способом отслеживания и поиска потерянного устройства. Ни одна другая служба Apple не поможет вам найти, отследить или пометить местоположение устройства. Узнайте, как настроить службу «Локатор»
Отображение AirPods на карте
Если наушники AirPods потерялись, их можно найти с помощью приложения «Локатор» на iPhone, iPad, iPod touch или компьютере Mac, на котором выполнен вход с тем же идентификатором Apple ID.
Отображение наушников AirPods в приложении «Локатор»:
- Обновите устройство до последней версии iOS или iPadOS либо macOS;
- Откройте приложение «Локатор»;
- Откройте вкладку «Устройства»;
- Выберите наушники AirPods. Под каждым устройством будет указано его местоположение или отображено сообщение «Геопозиция не найдена».
Чтобы использовать компьютер для поиска наушников AirPods, используйте функцию «Локатор» на iCloud.com.
Включение Сети Локатора
Если включить Сеть Локатора, местоположение наушников AirPods (3-го поколения), AirPods Pro или AirPods Max может отображаться даже в тех случаях, когда iPhone, iPad или iPod touch не подключен к сети Wi-Fi или сотовой сети:
- На iPhone, iPad или iPod touch откройте приложение «Настройки».
- Выберите свое имя, затем выберите «Локатор».
- Нажмите «Найти [устройство]», затем включите функцию «Найти [устройство]».
- Включите параметр «Сеть Локатора».
Если нужно найти только один наушник AirPods или AirPods Pro
Если наушники AirPods или AirPods Pro находятся в разных местах, на карте будет показано только одно из местоположений. Найдите наушник AirPods или AirPods Pro, который отображается на карте, и положите его в футляр. Затем обновите карту, и вы сможете найти второй наушник.
Воспроизведение звука на наушниках AirPods
Если наушники AirPods находятся рядом с одним из ваших устройств Apple и подключены через Bluetooth, вы можете упростить их поиски, воспроизведя звук с помощью сайта iCloud.com или приложения «Локатор»:
- Откройте приложение «Локатор».
- Откройте вкладку «Устройства».
- Выберите наушники AirPods из списка.
- Нажмите «Воспроизвести звук», чтобы воспроизвести звук, который постепенно становится громче.
Прежде чем воспроизводить звук, убедитесь, что наушники AirPods не вставлены в уши или не надеты на голову.
Получение уведомления, если вы забудете свои наушники AirPods
Если у вас iPhone 12 или более поздней модели, вы можете настроить функцию «Уведомлять, когда забыто», чтобы не оставлять наушники AirPods (3-го поколения), AirPods Pro или AirPods Max в неизвестном месте:
- Откройте приложение «Локатор».
- Перейдите на вкладку «Устройства» и выберите наушники AirPods.
- В разделе «Уведомления» нажмите «Уведомлять, когда забыто».
- Включите параметр «Уведомлять, когда забыто».
Включение режима пропажи для AirPods
При включении режима пропажи для наушников AirPods (3-го поколения), AirPods Pro или AirPods Max можно отправить сообщение со своим номером телефона или адресом электронной почты. Если кто-то найдет ваши AirPods, он сможет увидеть сообщение на своем iPhone.
Включение режима пропажи:
- На iPhone, iPad или iPod touch откройте приложение «Локатор».
- Перейдите на вкладку «Устройства» и выберите наушники AirPods.
- Прокрутите экран до пункта «Отметить как пропавшее» и выберите «Активировать».
- Следуйте инструкциям на экране, чтобы отобразить контактную информацию для утерянных наушников AirPods.
- Нажмите «Активировать».
Если наушники AirPods не на связи
Если наушники AirPods находятся вне зоны действия или нуждаются в зарядке, для них может отображаться последнее известное местоположение, сообщение «Геопозиция не найдена» или «Офлайн».
Вы не можете воспроизвести звук, чтобы найти их, но вы сможете проложить маршрут до места, где они были подключены в последний раз. Если они снова выйдут в режим онлайн, вы получите уведомление на iPhone, iPad, iPod touch или компьютере Mac.
Замена утерянного наушника AirPods или зарядного футляра
Если все равно не удается найти наушник AirPod или зарядный футляр либо что-то повреждено, определите серийный номер и обратитесь в службу поддержки Apple, чтобы запросить замену. Затем настройте продукт, полученный для замены.
Кроме того, доступна дополнительная информация о вариантах обслуживания наушников AirPods и ценах.
|
| |
 | |  |
|





